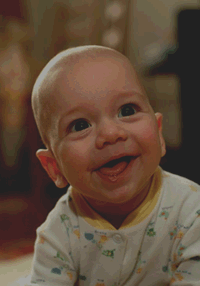Microsoft Word Deddy Nurzaman dan Team Khursus Komputer Trainee Jepang Tutorial Microsoft Word Deddy Nurzaman dan Team Khursus Komputer Trainee Jepang dan Team Khursus Komputer Trainee Jepang d_nurzaman@yahoo.com - I. Mengenal Microsoft Word
I. Mengenal Microsoft Word Microsoft Word merupakan program aplikasi pengolah kata (word processor) yang yang biasa digunakan untuk membuat laporan, membuat dokumen berbentuk surat kabar, membuat label surat, membuat table pada dokumen, dan masih banyak lagi dukumen-dokumen lain yang biasa dibuat dengan menggunakan Microsoft Word. Sebelum memulai mengoperasikan Microsoft Word, ada baiknya jika kita mengenal beberapa istilah yang akan dipakai dalam paket latihan ini. Di antaranya adalah istilah Screen Layout (tampilan layar), Menu, dan Toolbar. Screen Layout atau tampilan layar, sesuai dengan arti kata-kata penyusunnya, merupakan sebuah tampilan yang ditunjukkan komputer anda saat mengoperasikan program ini. Untuk tampilan dalam Microsoft Word, dapat dilihat pada gambar di bawah ini. Lisensi Dokumen: Copyright © 2003 IlmuKomputer.Com Seluruh dokumen di IlmuKomputer.Com dapat digunakan, dimodifikasi dan disebarkan secara bebas untuk tujuan bukan komersial (nonprofit), dengan syarat tidak menghapus atau merubah atribut penulis dan pernyataan copyright yang disertakan dalam setiap dokumen. Tidak diperbolehkan melakukan penulisan ulang, kecuali mendapatkan ijin terlebih dahulu dari IlmuKomputer.Com. IlmuKomputer.Com dapat digunakan, dimodifikasi dan disebarkan secara bebas untuk tujuan bukan komersial (nonprofit), dengan syarat tidak menghapus atau merubah atribut penulis dan pernyataan copyright yang disertakan dalam setiap dokumen. Tidak diperbolehkan melakukan penulisan ulang, kecuali mendapatkan ijin terlebih dahulu dari IlmuKomputer.Com. Copyright © 2003 IlmuKomputer.Com Seluruh dokumen di IlmuKomputer.Com dapat digunakan, dimodifikasi dan disebarkan secara bebas untuk tujuan bukan komersial (nonprofit), dengan syarat tidak menghapus atau merubah atribut penulis dan pernyataan copyright yang disertakan dalam setiap dokumen. Tidak diperbolehkan melakukan penulisan ulang, kecuali mendapatkan ijin terlebih dahulu dari IlmuKomputer.Com. IlmuKomputer.Com dapat digunakan, dimodifikasi dan disebarkan secara bebas untuk tujuan bukan komersial (nonprofit), dengan syarat tidak menghapus atau merubah atribut penulis dan pernyataan copyright yang disertakan dalam setiap dokumen. Tidak diperbolehkan melakukan penulisan ulang, kecuali mendapatkan ijin terlebih dahulu dari IlmuKomputer.Com.
atau tampilan layar, sesuai dengan arti kata-kata penyusunnya, merupakan sebuah tampilan yang ditunjukkan komputer anda saat mengoperasikan program ini. Untuk tampilan dalam Microsoft Word, dapat dilihat pada gambar di bawah ini. Lisensi Dokumen: Copyright © 2003 IlmuKomputer.Com Seluruh dokumen di IlmuKomputer.Com dapat digunakan, dimodifikasi dan disebarkan secara bebas untuk tujuan bukan komersial (nonprofit), dengan syarat tidak menghapus atau merubah atribut penulis dan pernyataan copyright yang disertakan dalam setiap dokumen. Tidak diperbolehkan melakukan penulisan ulang, kecuali mendapatkan ijin terlebih dahulu dari IlmuKomputer.Com. IlmuKomputer.Com dapat digunakan, dimodifikasi dan disebarkan secara bebas untuk tujuan bukan komersial (nonprofit), dengan syarat tidak menghapus atau merubah atribut penulis dan pernyataan copyright yang disertakan dalam setiap dokumen. Tidak diperbolehkan melakukan penulisan ulang, kecuali mendapatkan ijin terlebih dahulu dari IlmuKomputer.Com. Copyright © 2003 IlmuKomputer.Com Seluruh dokumen di IlmuKomputer.Com dapat digunakan, dimodifikasi dan disebarkan secara bebas untuk tujuan bukan komersial (nonprofit), dengan syarat tidak menghapus atau merubah atribut penulis dan pernyataan copyright yang disertakan dalam setiap dokumen. Tidak diperbolehkan melakukan penulisan ulang, kecuali mendapatkan ijin terlebih dahulu dari IlmuKomputer.Com. IlmuKomputer.Com dapat digunakan, dimodifikasi dan disebarkan secara bebas untuk tujuan bukan komersial (nonprofit), dengan syarat tidak menghapus atau merubah atribut penulis dan pernyataan copyright yang disertakan dalam setiap dokumen. Tidak diperbolehkan melakukan penulisan ulang, kecuali mendapatkan ijin terlebih dahulu dari IlmuKomputer.Com. Lisensi Dokumen: Copyright © 2003 IlmuKomputer.Com Seluruh dokumen di IlmuKomputer.Com dapat digunakan, dimodifikasi dan disebarkan secara bebas untuk tujuan bukan komersial (nonprofit), dengan syarat tidak menghapus atau merubah atribut penulis dan pernyataan copyright yang disertakan dalam setiap dokumen. Tidak diperbolehkan melakukan penulisan ulang, kecuali mendapatkan ijin terlebih dahulu dari IlmuKomputer.Com. IlmuKomputer.Com dapat digunakan, dimodifikasi dan disebarkan secara bebas untuk tujuan bukan komersial (nonprofit), dengan syarat tidak menghapus atau merubah atribut penulis dan pernyataan copyright yang disertakan dalam setiap dokumen. Tidak diperbolehkan melakukan penulisan ulang, kecuali mendapatkan ijin terlebih dahulu dari IlmuKomputer.Com. Copyright © 2003 IlmuKomputer.Com Seluruh dokumen di IlmuKomputer.Com dapat digunakan, dimodifikasi dan disebarkan secara bebas untuk tujuan bukan komersial (nonprofit), dengan syarat tidak menghapus atau merubah atribut penulis dan pernyataan copyright yang disertakan dalam setiap dokumen. Tidak diperbolehkan melakukan penulisan ulang, kecuali mendapatkan ijin terlebih dahulu dari IlmuKomputer.Com. IlmuKomputer.Com dapat digunakan, dimodifikasi dan disebarkan secara bebas untuk tujuan bukan komersial (nonprofit), dengan syarat tidak menghapus atau merubah atribut penulis dan pernyataan copyright yang disertakan dalam setiap dokumen. Tidak diperbolehkan melakukan penulisan ulang, kecuali mendapatkan ijin terlebih dahulu dari IlmuKomputer.Com. 1Kuliah Umum IlmuKomputer.Com Copyright © 2003 IlmuKomputer.Com Pada bagian Baris Judul, dapat kita lihat nama file yang sedang kita buka, jika kita belum menyimpan dan memberi nama pada file yang kita buka, biasanya Microsoft Word akan menampilkan file tersebut dengan nama Document 1, 2, 3 dan seterusnya. Istilah Menu yang digunakan dalam Microsoft Word mempunyai pengertian yang hampir sama dengan pengertian menu dalam kehidupan sehari-hari. Di dalam menu ini, terdapat beberapa perintah yang dapat kita pilih dengan menyorot perintah tersebut pada Baris Menu. 2Kuliah Umum IlmuKomputer.Com Copyright © 2003 IlmuKomputer.Com Toolbar menyediakan beberapa tombol sederhana yang dipakai untuk mengakses sebuah perintah yang tertulis pada pada menu. Cara memakainya yaitu dengan menekan tombol-tombol pada toolbar tersebut. Toolbar Standar Toolbar Format - II. Memulai mengoperasikan Microsoft Word
- A. Membuka Microsoft Word
Untuk membuka Microsoft Word, ada beberapa cara yang bisa ditempuh, diantaranya adalah : - 1. Klik Tombol Start yang ada di taskbar.
- 2. Pilih menu Program
- 3. Kemudian pilih dan klik program aplikasi Microsoft Word.Tunggu sampai jendela program Microsoft Word ditampilkan.
- B. Membuat Dokumen baru.
Jika kita baru memulai mengoperasikan Microsoft Word, biasanya akan langsung ditampilkan dokumen kosong yang siap untuk ditulisi. Namun, jika komputer tidak secara otomatis menyediakan dokumen kosong, cara berikut ini bisa menjadi alternatif dalam membuat dokumen baru. - 1. Pada jendela Microsoft Word , pilih menu File, klik tombol New, kemudian klik tombol General.
- 2. Double klik pada icon Blank Document untuk membuat dokumen baru.
- 3. Jendela siap untuk digunakan pengetikan.
Atau bisa juga menggunakan alternatif cara : 1. Klik tombol New Document yang ada pada baris menu. 3Kuliah Umum IlmuKomputer.Com Copyright © 2003 IlmuKomputer.Com 2. Pada jendela program Microsoft Word, dapat kita pilih menu File | New, maka setelah kita memilih Blank Document, dokumen kosong akan ditampilkan pada layar komputer anda. 3. Selain kedua alternatif di atas, bisa juga dengan langsung menekan tombol Ctrl+N, maka dokumen baru akan ditampilkan di layar anda. - C. Membuka File yang sudah tesimpan
- 1. Klik menu File dan klik tombol Open, maka akan tampil kotak dialog Open.
- 2. Pilih file yang ingin dibuka dengan menentukan letak foldernya terlebih dahulu.
- 3. Klik pada nama file yang akan dibuka.
- 4. Klik tombol Open, maka file yang tadi dipilih akan dibuka oleh Microsoft Word.
Alternatif lain : - 1. Klik tombol Open File pada baris menu.
- 2. Tekan Ctrl+O.
Dari kedua cara di atas, akan menghasilkan tampulan kotak dialog Open File, pilih file yang ingin dibuka dengan menentukan letak foldernya terlebih dahulu. Klik tombol Open, maka file yang dipilih akan dibuka oleh Microsoft Word. Kotak Dialog "Open" - D. Menyimpan Dokumen
- 1. Segera setelah memulai pengetikan, sebisa mungkin dilakukan penyimpanan. Hal ini dimaksudkan untuk menjaga kemungkinan kehilangan dokumen.
- 2. Pada jendela Microsoft Word , pilih menu File, klik tombol Save.
4Kuliah Umum IlmuKomputer.Com Copyright © 2003 IlmuKomputer.Com - 3. Pada layar akan ditampilkan kotak dialog Save. Ketikkan nama file dokumen, dan klik Save.
- 4. Lakukan penyimpanan file sesering mungkin, untuk menghindari kemungkinan komputer padam secara mendadak.
Alternatif lain dalam penyimpanan file : - 1. Klik tombol Save pada baris menu.
- 2. Tekan tombol Ctrl+S pada keyboard.
Keduanya akan menampilkan kotak dialog Save As. Ketikkan nama file dokumen, dan klik Save. Kotak dialog Save As - E. Menutup file Dokumen
- 1. Setelah menyimpan file dokumen, untuk menutup file, pada jendela Microsoft Word, pilih menu File, klik tombol Close, maka Microsoft Word akan menutup file dokumen yang sedang aktif.
- 2. Atau bisa dilakukan dengan menekan tombol close pada baris menu.
- F. Menutup Jendela Microsoft Word
- 1. Pada jendela Microsoft Word, pilih menu File, klik Exit, maka jendela Microsoft Word akan tertutup.
- 2. Pastikan bahwa dokumen yang telah anda ketik sudah tersimpan dengan benar.
- 3. Selain dengan menu File, menutup jendela Microsoft Word juga dapat dilakukan dengan menklik tombol X yang terletak di pokok kanan atas dari jendela Microsoft Word.
5Kuliah Umum IlmuKomputer.Com Copyright © 2003 IlmuKomputer.Com - III. Mengetik Dokumen sederhana
Pada saat memulai program aplikasi Microsoft Word , secara otomatis, dokumen baru yang masih kosong yang diberi nama Document1 akan ditampilkan dan siap digunakan.Setiap mengetikkan teks, teks yang Anda ketik akan muncul di posisi kursor dan kursor akan bergeser ke kanan. Anda dapat memindahkan kusor dengan keyboard atau mouse. Jika teks yang yang sedang anda ketik mencapai akhir dari baris, maka teks tersebut akan dilipat dan kursor secara otomatis pindah ke awal baris berikutnya. Bila perlu tekan tombol Enter untuk memindahkan titik sisip ke baris berikutnya., hanya jika anda ingin memulai pengetikan di baris baru sbelum mencapai batas kanan, membuat baris kosong atau memulai paragraf baru. Microsoft Word mendefinisikan sebuah paragraf sebagai sejumlah karakter, kata, atau kalimat yang diakhiri dengan tanda paragraf. Tanda paragraf akan disisipkan pada waktu anda menekan tombol Enter. Tanda paragraf ini penting untuk mengetahui di mana suatu paragraf dimulai dan berakhir pada dokumen anda. Dalam keadaan defaultnya, tanda paragraf ini tidak ditampilkan. Sebagai contoh, cobalah untuk mengetik surat sederhana berikut pada Dokumen 1 yang masih kosong, dan simpan dokumen tersebut dengan nama Undangan Training. - IV. Mengedit Teks
Jika anda membuat kesalahan selam proses pengetikan, Anda dapat memperbaikinya dengan berbagai cara berikut ini : - • Tekan tombol BacksSpace untuk menghapus satu karakter di kiri titik sisip.
- • Tekan tombol Delete untuk menghapus karakter di kanan titik sisip.
- • Untuk melakukan pengulangan dari teks yang baru Anda ketik, pilih menu Edit, Repeat Typing (Ctrl+Y).
6Kuliah Umum IlmuKomputer.Com Copyright © 2003 IlmuKomputer.Com - • Untuk menghapus teks yang baru saja Anda ketik, pilih dan klik menu Edit, Undo Typing (Ctrl+Z) atau klik tombol Undo pada toolbar Standard.
- • Untuk pindah ke baris baru tanpa menyisipkan sebuah tanda paragraf, tekan tombol Shift+Enter.
- A. Meng-Copy / Menyalin Teks
Untuk menyalin teks yang Anda pilih ke lokasi lain, ikuti langkah berikut ini : - 1. Pilih teks yang akan Anda salin.
- 2. Kemudian pilih dan klik menu Edit, Copy (Ctrl+C).
- 3. Tempatkan titik sisip di lokasi baru.
- 4. Kemudian pilih dan klik menu Edit, Paste (Ctrl+V).
Selain cara tersebut di atas, Anda dapat juga menyalin teks degan menggunakan tombol Copy Paste - B. Men-Delete / Menghapus Teks.
Untuk menghapus teks yang telah Anda pilih, ikuti langkah berikut ini. - 1. Pilih teks yang akan anda hapus.
- 2. Kemudian pilih dan klik menu Edit, Clear atau tekan tombol Delete.
- C. Meng-Cut-Paste/Memindahkan Teks.
Untuk memindahkan teks yang Anda pilih ke lokasi yang baru, ikuti langkah berikut ini : - 1. Pilih teks yang akan Anda pindahkan
- 2. Kemudian pilih dan klik menu Edit, Cut (Ctrl+X).
- 3. Tempatkan titik sisip pada lokasi baru.
- 4. Kemudian pilih dan klik menu Edit, Paste (Ctrl+V).
Cut Paste - D. Format teks
Anda dapat mengatur format teks dengan menggunakan salah satu cara berikut ini : - • Pilih atau sorot teks yang akan anda format, kemudian atur formatnya sesuai yang anda inginkan.
- • Tempatkan titik sisip pada posisi awal pengetikan teks,atur formatnya, kemudian ketik teks yang Anda inginkan. Dengan cara ini, semua teks yang Anda ketik mulai dari posisi titik sisip akan mengikuti format yang Anda pilih sampai Anda melakukan perubahan kembali ayau memindahkan posisi titik sisip ke bagian lain pada dokumen.
- 1. Mengubah Jenis dan Bentuk Huruf (Font)
Setiap jenis dan bentuk huruf (Font) mempunyai nama, misalnya Arial, Times, Courier dan lain-lain. Untuk mengubah Font dari teks yang sebelumnya telah Anda ketik, ikuti langkah berikut : - • Pilih atau sorot teks yang akan Anda ubah fontnya.
- • Pilih dan klik font yang Anda inginkan pada tombol daftar pilihan font yang terdapat pada baris toolbar Formatting atau tekan tombol Ctrl+Shift+F.
7Kuliah Umum IlmuKomputer.Com Copyright © 2003 IlmuKomputer.Com - 2. Mengubah Ukuran Huruf (Font Size)
Semua teks yang anda ketikkan pada dokumen baru dengan menggunakan template Blank Document akan memakai pilihan default font Times New Roman dengan ukuran huruf 10 point. Untuk mengubah ukuran huruf (font size) dari teks yang sebelumnya anda ketik, ikuti langkah berikut ini : - • Pilih atau sorot teks yang akan anda ubah ukurannya.
- • Pilih dan klik ukuran yang anda inginkan pada tombol daftar pilihan Font Size yang terdapat pada baris toolbar formatting atau tekan tombol Ctrl+Shift+P.
- 3. Memilih Gaya Tampilan Huruf (Font Style)
Untuk mengubah gaya tampilan huruf (font style) dari teks yang sebelumnya telah anda ketik, ikuti langkah berikut ini : - • Pilih atau sorot teks yang akan Anda ubah gaya tampilannya.
8Kuliah Umum IlmuKomputer.Com Copyright © 2003 IlmuKomputer.Com - • Untuk menampilkan huruf tebal, pilih dan klik tombol toolbar Bold yang terdapat pada baris toolbar Formatting atau tekan tombol Ctrl+B.
- • Untuk menampilkan huruf miring, pilih dan klik tombol toolbar Italic yang terdapat pada baris toolbar Formatting atau tekan tombol Ctrl+I.
- 4. Membuat Garis Bawah (Underline)
Untuk memberi garis bawah dari teks yang sebelumnya telah anda ketik, ikuti langkah berikut ini : - • Pilih atau sorot teks yang akan Anda beri garis bawah.
- • Pilih dan klik tombol toolbar Underline yang terdapat pada baris toolbar Formatting atau tekan tombol Ctrl+U untuk memberi garis bawah tunggal, atau Ctrl+Shift+D untuk memberi garis bawah ganda, atau Ctrl+Shift+W untuk memberi garis bawah tunggal hanya pada kata.
- 5. Menentukan Warna Huruf (Font Color)
Bila diperlukan huruf yang telah anda ketikkan dapat ditampilkan dengan warna tertentu sehingga tampilan huruf tersebut terlihat lebih menarik. Untuk mengubah warna huruf (font color) dari teks yang sebelumnya telah anda ketik, ikuti langkah berikut ini : - • Pilih atau sorot teks yang akan anda ubah warnanya.
- • Pilih dan klik warna yang Anda inginkan pada tombol daftar pilihan Font Color yang terdapat pada baris toolbar Formatting.
- V. Mengatur Format Paragraph
Dalam Microsoft Word, paragraf adalah segala sesuatu yang diakhiri dengan menekan tombol Enter. Paragraf mungkin berupa judul laporan, bagian suatu daftar, baris kosong di antara dua paragraf, sekumpulan teks atau kalimat yang mempunyai satu pemikiran. Anda dapat mengatur format paragraf dengan menggunakan salah satu cara berikut ini : - • Pilih paragraf yang akan anda format, kemudian atur formatnya sesuai dengan keinginan anda.
- • Tempatkan pada titik sisip pada posisi awal pengetikan paragraf atau formatnya, kemudian ketik paragraf yang Anda inginkan. Dengan cara ini, semua paragraf yang anda ketik mulai dari posisi
9Kuliah Umum IlmuKomputer.Com Copyright © 2003 IlmuKomputer.Com - titik sisip akan mengikuti format yang anda pilih sampai anda melakukan perubahan kembali atau memindahkan posisi titik sisip ke bagian lain pada dokumen.
- A. Mengatur Perataan teks dalam Paragraf
Perataan teks dalam paragraf dapat dilakukan dengan posisi rata sisi kiri (left-align), rata sisi kanan (right-align), ditengah (center) dan rata sisi kiri dan kanan (justify). Untuk mengatur perataan teks dari paragraf, ikuti langkah berikut ini: - 1. Pilih dan tempatkan titik sisip pada paragraf yang akan anda format.
- 2. Pilih dan klik menu Format, Paragraph. Kotak dialog paragraph akan ditampilkan.
- 3. Pada kotak dialog Paragraph, klik tab Indent and Spacing. Pada tombol daftar pilihan, Alignment, pilih perataan teks yang anda inginkan.
- • Left untuk perataan kiri
- • Centered untuk penempatan di tengah
- • Right untuk perataan kanan.
- • Justified untuk perataan penuh di kiri dan kanan.
- 4. Contoh format paragraf yang Anda pilih, dapat Anda lihat pada kotak Preview.
- 5. Klik OK.
Selain itu, perataan teks dari paragraf dapat dilakukan dengan menekan salah satu dari tombol 10Kuliah Umum IlmuKomputer.Com Copyright © 2003 IlmuKomputer.Com - B. Mengatur Indentasi
Anda dapat mengatur indentasi paragraf terhadap margin kiri, margin kanan atau keduanya. Anda juga dapat membuat indentasi hanya pada baris pertama dari paragraf atau membuat indentasi gantung. Untuk mengatur indentasi paragraf, ikuti langkah berikut ini : - 1. Pilih dan tempatkan titik sisip pada paragraf yang akan Anda format.
- 2. Pilih dan klik menu Format, Paragraph. Kotak dialog Paragraph akan ditampilkan.
- 3. Pada kotak dialog tersebut, klik tab Indents and Spacing.
- 4. Pada bagian Indentation, atur indentasi yang anda inginkan.
- • Kotak isian Left, untuk menentukan jarak indentasi dari margin kiri.
- • Kotak isian Right, untuk menentukan jarak indentasi dari margin kanan.
- • Kotak daftar pilihan Special, untuk menentukan indentasi khusus dengan jarak sesuai dengan yang Anda isi pada kotak By.
- (none), jika tidak ada indentasi khusus.
- First line, jika indentasi kiri hanya untuk baris pertama saja.
- Hanging, jika ingin membuat indentasi gantung, yang diindentasi adalah baris lain selain baris pertama.
- 5. Contoh format paragraf yang anda pilih, dapat anda lihat pada bagian kotak Preview.
- 6. Klik OK.
- C. Mengatur Jarak Spasi Baris
Apabila diperlukan, Anda dapat mengatur jarak spasi dari baris agar masing-masing baris mempunyai jarak yang cukup dan sesuai dengan kebutuhan. Untuk mengatur jarak spasi baris menggunakan menu, ikuti langkah berikut : - 1. Pilih atau tempatkan titik sisip pada paragraf yang akan Anda format.
- 2. Pilih dan klik menu Format, Paragraph. Kotak dialog Paragraph akan ditampilkan.
- 3. Pada kotak dialog tersebut, klik tab Indents and Spacing.
- 4. Pada bagian Spacing, tentukan jarak spasi baris yang anda inginkan.
- Kotak isian Before, diisi dengan jarak spasi sebelum paragraph
- Kotak isian After, diisi dengan jarak spasi sesudah paragraph.
11Kuliah Umum IlmuKomputer.Com Copyright © 2003 IlmuKomputer.Com - 5. Kotak daftar pilihan Line Spacing, diisi dengan jarak spasi baris yang diinginkan.
- Single untuk jarak spasi satu.
- 1.5 lines, untuk jarak spasi satu setengah.
- Double, untuk jarak spasi dua.
- At least, untuk menentukan jarak spasi minimal.
- Exactly, untuk menentukan jarak spasi yang pasti.
- Multiple, untuk menggandakan jarak spasi Single menjadi Dua, 1.5 lines menjadi Tiga dan Double menjadi Empat.
- 6. Contoh format paragraf yang anda pilih dapat dilihat pada kotak Preview.
- 7. Klik OK.
- VI. Mengatur Format Halaman
Yang dimaksud dengan mengatur format halaman diantaranya mengubah ukuran kertas, mengatur margin, memasang nomor halaman, dan lain-lain. - A. Mengubah Ukuran kertas dan Orientasi Pencetakan
Untuk mengubah ukuran kertas, dan orientasi pencetakan, ikuti langkah berikut ini : - 1. Pilih dan klik menu File, Page Setup. Kotak dialog Page Setup akan ditampilkan.
- 2. Pada kotk dialog Page Setup, klik tab Paper Size.
- 3. Pada tombol daftar pilihan Paper Size, pilih dan klik ukuran kertas yang akan Anda gunakan. Atau gunakan kotak Width untuk menentukan lebar kertas, dan kotak Height untuk menentukan tinggi kertassesuai dengan keinginan Anda.
- 4. Pada kotak Orientation, beri tanda atau klik tombol pilihan Portrait untuk pencetakan dengan posisi tegak atau Landscape untuk pencetakan dengan posisi tertidur.
- 5. Pada tombol daftar pilihan Apply To, pilih dan klik bagian dokumen yang akan memakai ukuran kertas dan orientasi yang baru.
- Whole Document, pengaturan baru akan berlaku untuk seluruh halaman.
- This Point Forward, Microsoft Word akan menyisipkan tanda pemisah Continuous pada titik sisip dan pengaturan baru akan dimulai pada bagian yang baru.
- This Section, pengaturan baru akan berlaku pada bagian tempat titik sisip berada.
- 6. Lihat hasilnya pada kotak Preview dan klik OK untuk menutup kotak dialog.
12Kuliah Umum IlmuKomputer.Com Copyright © 2003 IlmuKomputer.Com - B. Mengatur Margin
Margin merupakan jarak antara tepi daerah pengetikan teks dengan tepi halaman kertas. Apabila Anda membuka dokumen baru dengan menggunakan Blank Document, Microsoft Word akan menggunakan template normal dengan batas margin atas dan bawah 1 inci serta batas margin kiri dan kanan 1.25 inci. Pengaturan margin akan berlaku untuk seluruh dokumen, kecuali jika Anda telah memilih teks tertentu atau membagi dokumen ke dalam beberapa bagian. Untuk mengatur margin dari dokumen dengan menggunakan menu, ikti langkah berikut ini : - 1. Pilih dan klik menu File, Page Setup. Kotak dialog Page Setup akan ditampilkan.
- 2. Pada kotak dialog Page Setup, klik tab Margins.
- 3. Tentukan jarak dari batas margin yang Anda inginkan.
- Top, untuk menentukan batas margin atas.
- Bottom, untuk menentukan batas margin bawah.
- Left, untuk menentukan batas margin kiri pengetikan.
- Right, untuk menentukan batas margin kanan pengetikan.
- Gutter, untuk menambahkan spasi lebih pada margin kiri jika Anda tidak memberi tanda pemilihan pada kotak cek Mirror margins atau menambahhkan spasi lebih pada bagian dalam (margin kiri untuk halaman ganjil dan margin kanan untuk halaman genap) untuk daerah penjilidan jika Anda memberi tanda pemilihan pada kotak cek Mirror margins.
- 4. Pada kotak isian Header, tentukan jarak dari tepi atas kertas ke isi header. Dan pada kotak isian Footer, tentukan jarak dari tepi bawah kertas ke isi footer.
- 5. Pada kotak pilihan Apply To, pilih dan klik bagian mana dari dokumen yang akan memakai margin baru.
- 6. Beri tanda atau klik kotak cek Mirror Margins, jika Anda ingin ukuran margin kiri pada halaman genap menjadi ukuran margin kanan pada halaman ganjil dan ukuran margin kanan pada halaman genap akan menjadi ukuran margin kiri pada halaman ganjil.
- 7. Lihat hasilnya pada kotak Preview, dan klik OK untuk menutup kotak dialog.
- C. Memasang Nomor Halaman
Microsoft Word menawarkan banyak pilihan untuk menempatkan dan menampilkan nomor halaman. Nomor halaman yang Anda tempatkan juga merupakan bagian dari Header atau Footer. Untuk memasang nomor halaman pada dokumen anda, ikuti langkah berikut : - 1. Pilih dan klik menu View, Page Layout.
- 2. Pilih dan klik menu Insert, Page Numbers. Kotak dialog Page Numbers akan
13Kuliah Umum IlmuKomputer.Com Copyright © 2003 IlmuKomputer.Com - ditampilkan.
- 3. Pada tombol daftar pilihan Position, pilih dan klik posisi nomor halaman yang Anda inginkan.
- Top of Page(Header), untuk menempatkan nomor halaman di atas.
- Bottom of Page(Footer), untuk menempatkan nomor halaman di bawah.
- 4. Pada tombol daftar pilihan Alignment, pilih dan klik perataan nomor halaman yang Anda inginkan.
- Left, untuk penempatan nomor di sisi kiri.
- Center, untuk penempatan nomor di tengah.
- Right, untuk penempatan nomor di sisi kanan.
- Inside, untuk penempatan nomor di bagian dalam halaman dengan dua muka.
- Outside, untuk penempatan nomor di bagian luar halaman dengan dua muka.
- 5. Nomor halaman akan muncul di seluruh halaman yang ada dalam dokumen mulai dari halaman pertama. Jika halaman pertama tidak ingin di beri nomor halaman, hilangkan tanda pemilihan pada kotak cek Show number on first page.
- 6. Klik tombol perintah Format, untuk memilih format nomor yang akan anda pakai (default 1, 2, 3).
- 7. Klik OK.
- VII. Mencetak dokumen
Apabila anda ingin mencetak dokumen anda, dokumen tersebut harus sudah diaktifkan atau ditampilkan di layar. Untuk mencetak dokumen yang sedang aktif di layar, ikuti langkah berikut ini : - 1. Pilih dan klik menu File, Print (Ctrl+P). Kotak dialog Print akan ditampilkan.
- 2. Pada tombol daftar pilihan Name, pilih dan klik printer driver yang anda inginkan.
14Kuliah Umum IlmuKomputer.Com Copyright © 2003 IlmuKomputer.Com 15 - 3. Anda dapat menentukan halaman yang akan anda cetak, dengan cara melakukan pemilihan dan pengisian pada kotak Page Range.
- Klik tombol pilihan All, jika Anda bermaksud mencetak seluruh isi dokumen.
- Klik tombol pilihan Selection, bil Anda ingin mencetak teks yang anda pilih.
- 4. Apabila anda ingin mencetak dokumen tersebut lebih dari sati kali, isilah kotak isian Number of Copies dengan jumlah salinan yang anda inginkan.
- 5. Pada tombol daftar pilihan Print what, pilih Document bila ingin mencetak isi dokumen.
- 6. Tentukan halaman yang akan dicetak pada tombol pilihan Print.
- All pages in range, bila anda ingin mencetak halaman ganjil maupun halaman genap.
- Odd pages, jika Anda ingin mencetak halaman ganjil saja.
- Even pages, jika Anda ingin mencetak halaman genap saja.
- 7. Klik OK.
Untuk mencetak dokumen, bisa juga dilakukan dengan menekan tombol Print pada baris menu. - VIII. Mengakhiri Microsoft Word
Setalah seluruh kegiatan pengetikan, pengeditan, dan juga pencetakan dokumen selesai, maka kita dapat mengakhiri operasi Microsoft Word setelah terlebih dahulu kita memastikan bahwasannya dokumen sudah tersimpan dengan baik. Jika belum, maka simpanlah dokumen yang telah anda ketik dan edit erlebih dahulu, baru kemusian keluar dari Microsoft Word. Untuk keluar dari Microsoft Word, dapat dipilih di antara cara-cara berikut ini : - 1. Pilih dan klik tombol pada menu File, Exit .
- 2. Klik tombol bertanda silang pada pojok kanan atas jendela Microsoft Word.
- 3. Tekan Alt +F4.
|