Selasa, 2009 Agustus 18
Jaringan Komputer Setting Gateway Telkom Speedy
21 February 2009 : : 2 Comments
Artikel Jaringan Komputer tentang bagaimana caraSetting Mikrotik RouterOS PPPoE Client Sebagai Gateway Telkom Speedy.
Dengan jaringan komputer yang baik tentu jaringan internet pasti lebih kenceng.
Setup modem adsl anda sebagai bridge protocol mode.
Settingnya dapat anda temukan dari manual masing-masing modem Biasanya setting bridging protocol pada beberapa modem, ada pada menu Advance setup > WAN.
Kemudian lakukan save/reboot.
Selesai setting modem sebagai bridging (password dan user ID tidak tersimpan dimodem).
Bagi yang ingin mengganti IP address default modem bisa di konfigurasi terlebih dahulu melalui PC client.
Caranya : Masuk ke ke modem melalui browser dan masuk ke menu (biasanya) Advance Setup > LAN IP Address Contoh 192.168.1.1 lakukan save/reboot. (sekarang IP modemnya adalah 192.168.1.1) Kemudian lakukan pengubahan IP juga pada komputer client (tempat anda melakukan setup modem) menjadi (misalnya) 192.168.1.2 selesai.
Buka browser dan coba ketik IP modem (192.168.1.1 ). Berhasil?
Kita lanjut ke CPU Mikrotik RouterOS nya. Tentukan IP Address masing-masing LAN card anda.
(dibutuhkan minimal 2 LAN Card pada komputer yang akan dipasangi mikrotik) Card LAN yang akan ke modem 192.168.1.2 (PUBLIK) Card LAN yang akan dimasukkan ke hub/switch untuk jaringan lokal 192.168.10.254 (LAN).
Semua perintah yang kita ketikkan disini berbasis text (text mode) dan dilakukan di mesin mikrotiknya Agar tidak bingung, Lakukan perintah untuk memberi nama masing2 Card Ethernet tadi. Memberi nama pada masing2 Card Jaringan
>interface ethernet set ether1 name=PUBLIK
>interface ethernet set ether2 name=LAN
Setting IP Address untuk masing2 Card Lan tadi
/ip address add address=192.168.1.2/24 interface=PUBLIK
/ip address add address=192.168.10.254/24 interface=LAN
Memasukkan entry PPPoE Client. Perintah ini sudah bisa dilakukan lewat klien dan menggunakan Winbox/ gui)
/interface pppoe-client add name=pppoe-user-telkom user=telkom password=123@telkom interface=PUBLIK service-name=Internet disabled=no
(username dan password cuman perumpamaan)
Gateway — Routingnya dan masquerading
/ip route add gateway= 125.167.122.1 (IP Gateway Telkom bukan IP yang static kita) IP gateway diatas belum tentu sama, lihat terlebih dahulu ip pppoe client anda.
Jika anda belum yakin 100% ip client anda dan gateway nya, lakukan login dan dialing melalui modem anda terlebih dahulu bukan pada mode bridging seperti diatas.
Pada menu Device Info akan tampil informasi Default Gateway dan IP client pppoe anda.
Selanjutnya Masquerading, untuk penerusan perintah dari routing yang diteruskan ke NAT Firewall mikrotik untuk proses routing ke semua client yang terkoneksi
/ip firewall nat add chain=srcnat action=masquerade out-interface=internet Setting DNS dengan perintah di terminal winbox.
/ip dns set primary-dns=202.134.1.10
/ip dns set primary-dns=203.130.206.250
/ip dns allow-remote-request=yes Selesai..
tahap routing sudah terlaksanakan. Coba lakukan ping ke mikrotik dan gateway nya.
Jika anda ingin sharing ke komputer client jangan lupa masukkan ip gateway pada settingan Network Connection (windows) sesuai dengan IP LAN (192.168.10.254) pada mikrotik anda.
Banyak sekali settingan mikrotik yang dapat anda pelajari dari berbagai sumber.
Jika terkesan terlalu rumit dengan sistem pengetikan anda bisa melakukannya dengan winbox mode, setiap tutorial yang anda butuhkan pun dapat anda copy dan paste ke winbox nya mikrotik.
Setting Web Proxy Transparant /ip web-proxy set enabled=yes port=8080 hostname=dipanegara.
proxy transpa rent-proxy=yes
/ip firewall nat add in-interface=lokal dst-port=80 protocol=tcp action=redirect to-ports=8080 chain=dstnat dst-address=!192.168.10.254/24 (portnyas bisa kita tentukan sendiri misalnya 3128 dll)
Jangan lupa untuk menset IP gateway client anda ke 192.168.10.254 agar terkoneksi ke server mikrotik
Demikian tutorial singkat jaringan komputer mikrotik sebagai gateway koneksi ke speedy dgn metode Bridging.
JIka terjadi masalah, biasanya ada pada setting gateway, untuk itu bisa dicoba menambahkan perintah pada :
/interface pppoe-client add name=pppoe-user-telkom user=telkom password=123@telkom.net interface=public service-name=internet disabled=no add-default-route=yes
sumber: wahyuheri.wordpress.com
Dengan cara setting jaringan komputer gateway speedy diatas bisa mempercepat kecepatan download kita
Cara setting DNS Server dalam komputer jaringan
Gateway adalah sebuah perangkat yang digunakan untuk menghubungkan satu jaringan komputer dengan satu atau lebih jaringan komputer yang menggunakan protokol komunikasi yang berbeda sehingga informasi dari satu jaringan computer dapat diberikan kepada jaringan komputer lain yang protokolnya berbeda. Definisi tersebut adalah definisi gateway yang utama.
Seiring dengan merebaknya internet, definisi gateway seringkali bergeser. Tidak jarang pula pemula menyamakan “gateway” dengan “router” yang sebetulnya tidak benar.
Kadangkala, kata “gateway” digunakan untuk mendeskripkan perangkat yang menghubungkan jaringan komputer besar dengan jaringan komputer besar lainnya. Hal ini muncul karena seringkali perbedaan protokol komunikasi dalam jaringan komputer hanya terjadi di tingkat jaringan komputer yang besar.
Router adalah sebuah alat jaringan komputer yang mengirimkan paket data melalui sebuah jaringan atau Internet menuju tujuannya, melalui sebuah proses yang dikenal sebagai routing. Proses routing terjadi pada lapisan 3 (Lapisan jaringan seperti Internet Protocol) dari stack protokol tujuh-lapis OSI.
Fungsi
Router berfungsi sebagai penghubung antar dua atau lebih jaringan untuk meneruskan data dari satu jaringan ke jaringan lainnya. Router berbeda dengan switch. Switch merupakan penghubung beberapa alat untuk membentuk suatu Local Area Network (LAN).
Analogi Router dan Switch
Analogi Router dan Switch
Sebagai ilustrasi perbedaan fungsi dari router dan switch adalah switch merupakan suatu jalanan, dan router merupakan penghubung antar jalan. Masing-masing rumah berada pada jalan yang memiliki alamat dalam suatu urutan tertentu. Dengan cara yang sama, switch menghubungkan berbagai macam alat, dimana masing-masing alat memiliki alamat IP sendiri pada sebuah LAN.
Router sangat banyak digunakan dalam jaringan berbasis teknologi protokol TCP/IP, dan router jenis itu disebut juga dengan IP Router. Selain IP Router, ada lagi AppleTalk Router, dan masih ada beberapa jenis router lainnya. Internet merupakan contoh utama dari sebuah jaringan yang memiliki banyak router IP. Router dapat digunakan untuk menghubungkan banyak jaringan kecil ke sebuah jaringan yang lebih besar, yang disebut dengan internetwork, atau untuk membagi sebuah jaringan besar ke dalam beberapa subnetwork untuk meningkatkan kinerja dan juga mempermudah manajemennya. Router juga kadang digunakan untuk mengoneksikan dua buah jaringan yang menggunakan media yang berbeda (seperti halnya router wireless yang pada umumnya selain ia dapat menghubungkan komputer dengan menggunakan radio, ia juga mendukung penghubungan komputer dengan kabel UTP), atau berbeda arsitektur jaringan, seperti halnya dari Ethernet ke Token Ring.
Router juga dapat digunakan untuk menghubungkan LAN ke sebuah layanan telekomunikasi seperti halnya telekomunikasi leased line atau Digital Subscriber Line (DSL). Router yang digunakan untuk menghubungkan LAN ke sebuah koneksi leased line seperti T1, atau T3, sering disebut sebagai access server. Sementara itu, router yang digunakan untuk menghubungkan jaringan lokal ke sebuah koneksi DSL disebut juga dengan DSL router. Router-router jenis tersebut umumnya memiliki fungsi firewall untuk melakukan penapisan paket berdasarkan alamat sumber dan alamat tujuan paket tersebut, meski beberapa router tidak memilikinya. Router yang memiliki fitur penapisan paket disebut juga dengan packet-filtering router. Router umumnya memblokir lalu lintas data yang dipancarkan secara broadcast sehingga dapat mencegah adanya broadcast storm yang mampu memperlambat kinerja jaringan.
Jenis-jenis router
Secara umum, router dibagi menjadi dua buah jenis, yakni:
* static router (router statis): adalah sebuah router yang memiliki tabel routing statis yang diset secara manual oleh para administrator jaringan.
* dynamic router (router dinamis): adalah sebuah router yang memiliki dab membuat tabel routing dinamis, dengan mendengarkan lalu lintas jaringan dan juga dengan saling berhubungan dengan router lainnya.
Router versus Bridge
Cara kerja router mirip dengan bridge jaringan, yakni mereka dapat meneruskan paket data jaringan dan dapat juga membagi jaringan menjadi beberapa segmen atau menyatukan segmen-segmen jaringan. Akan tetapi, router berjalan pada lapisan ketiga pada model OSI (lapisan jaringan), dan menggunakan skema pengalamatan yang digunakan pada lapisan itu, seperti halnya alamat IP. Sementara itu, bridge jaringan berjalan pada lapisan kedua pada model OSI (lapisan data-link), dan menggunakan skema pengalamatan yang digunakan pada lapisan itu, yakni MAC address.
Lalu, kapan penggunaan bridge jaringan dilakukan dan kapan penggunakan router dilakukan? Bridge, sebaiknya digunakan untuk menghubungkan segmen-segmen jaringan yang menjalankan protokol jaringan yang sama (sebagai contoh: segmen jaringan berbasis IP dengan segmen jaringan IP lainnya). Selain itu, bridge juga dapat digunakan ketika di dalam jaringan terdapat protokol-protokol yang tidak bisa melakukan routing, seperti halnya NetBEUI. Sementara itu, router sebaiknya digunakan untuk menghubungkan segmen-segmen jaringan yang menjalankan protokol jaringan yang berebeda (seperti halnya untuk menghubungkan segmen jaringan IP dengan segmen jaringan IPX.) Secara umum, router lebih cerdas dibandingkan dengan bridge jaringan dan dapat meningkatkan bandwidth jaringan, mengingat router tidak meneruskan paket broadcast ke jaringan yang dituju. Dan, penggunaan router yang paling sering dilakukan adalah ketika kita hendak menghubungkan jaringan kita ke Internet.
WinRoute yang diproduksi oleh Kerio Technology menyediakan banyak fasilitas untuk mengelola jaringan. Internet sharing merupakan fasilitas yang palingsering digunakan di WinRoute. Fasilitas lain yang disediakan oleh WinRoute adalah :
•Firewall dengan metode Packet Filter
•Network Address Translation (NAT)
•DHCP Server
•Mail Server
•DNS Forwarder
Metode internet sharing di WinRoute menggunakan 2 cara :
1)Network Address Translation
WinRoute bertindak sebagai router yang menterjemahkan source IP Address (IP Lokal) menjadi IP Address yang berada dalam 1 subnet dengan network tujuan.
2)Proxy Server
Metode Web Caching yang berjalan di atas service NAT. Dalam teknik ini WinRoute menyimpan temporary website yang pernah dikunjungi user di cache-nya. Apabila terdapat user yang mengakses halaman tertentu, WinRoute akan mencari halaman tersebut di cache. Bila tidak ditemukan maka diakses alamat tersebut yang terdapat di internet. Teknik ini sangat berguna untuk menghemat bandwith dan meningkatkan kecepatan koneksi internet di LAN, karena tidak semua permintaan akses diteruskan ke internet. Kelebihan teknik proxy server adalah kemampuan mengontrol akses yang dilakukan user. Administrator dapat menutup atau membatasi situs tertentu yang dianggap berdampak negatif. Untuk mencegah user mengakses internet dengan metode NAT, perlu dikonfigurasi packet filter sehingga akses internet hanya dapat dilakukan melalui proxy.
1. Langkah Kerja dan Analisa
Pada praktikum ini kami mencoba mengkonfigurasi winroute
Sebagai berikut:
1.Klient Windows IP diset DHCP
2.Koneksi Upstream menggunakan dial-up.
3.Seting DNS Forwarder menggunakan WinRoute.
4.Seting Proxy Server menggunakan WinRoute.
Berikut ini langkah – langkah mengkonfigurasi WinRoute sebagai gaeway dan router,dengan asumsi komputer yang dijadikan router sudah terkoneksi dengan internet menggunakan dial-up.
Konfigurasi IP LAN sebagai berikut :
IP Address: 192.168.0.x
Subnet Mask: 255.255.255.0
Default Gateway: IP komputer WinRoute ; 192.168.0.1
DNS Server: IP komputer WinRoute ; 192.168.0.1
Bila anda sudah memiliki DNS Server di jaringan lokal maka dapat digunakan DNS Server yang sudah ada, dan fasilitas DNS Forwarder di WinRoute harus dimatikan (Settings > DNS Forwarder).
Menggunakan DHCP dan DNS WinRoute
Cara termudah dan sederhana adalah dengan menggunakan DHCP dan DNS Forwarder yang disediakan WinRoute. Untuk menggunakan teknik ini anda harus mematikan fungsi DHCP yang terdapat di jaringan lokal dan mengaktifkan DHCP WinRoute. Klik Settings > DHCP Server untuk menampilkan konfigurasi DHCP, lalu aktifkan ceklis DHCP Server enabled.
Selanjutnya klik New Scope untuk menentukan alokasi IP Address di jaringan lokal. Masukkan range IP dari 192.168.0.2 s/d 192.168.0.50. Alokasi IP tersebut dapat disesuaikan dengan jumlah komputer di jaringan anda. Alamat 192.168.0.1 telah digunakan untuk WinRoute, sehingga tidak dimasukkan di DHCP. Untuk menentukan option klik Default Gateway dan masukkan IP komputerWinRoute 192.168.0.1. Sedangkan untuk DNS Server masukkan pula 192.168.0.1 di bagian specify value.
Dengan konfigurasi DHCP tersebut IP komputer klien akan disetting otomatis oleh WinRoute sesuai konfigurasi yang telah diisikan.
Langkah berikutnya adalah konfigurasi DNS Forwarder di menu Settings > DNS Forwarder. Anda dapat menggunakan DNS Server yang terdapat di internet atau menggunakan DNS Server yang terdapat di jaringan lokal. Isikan konfigurasi DNS Forwarder seperti gambar berikut:
Pada gambar di atas DNS Server diarahkan ke 202.135.0.155 yang merupakan server DNS milik TelkomNet. Anda dapat menyesuaikannya dengan server milik ISP yang anda gunakan atau server lain yang telah ditentukan.
Langkah terakhir adalah konfigurasi IP komputer klien, sehingga dapat mengambil alamat IP secara otomatis dari WinRoute. Perlu diingat apabila terdapat DHCP Server lain di jaringan lokal, anda harus mematikannya sehingga tidak konflik dengan DHCP Server WinRoute. Konfigurasi IP
Address klien adalah seperti gambar berikut :
Konfigurasi IP WinRoute
IP Address komputer dikonfigurasi dengan data-data sebagai berikut :
Komputer WinRoute harus menggunakan IP statis karena akan bertindak sebagi gateway jaringan lokal ke internet. Untuk pengisian DNS Server digunakan DNS TelkomNet, anda dapat menyesuaikannya dengan DNS milik ISP yang anda gunakan.
Setelah konfigurasi jaringan selesai anda harus menguji konfigurasi tersebut dengan utility ping dari command prompt. Lakukan ping dari komputer WinRoute ke klien dan sebaliknya. Apabila konfigurasi sudah benar maka akan terlihat jawaban reply dari host yang dituju. Contoh berikut adalah ping dari komputer klien ke komputer WinRoute dengan nomor IP 192.168.0.1.
Konfigurasi Dial-Up dan Proxy Server
Setelah konfigurasi jaringan berhasil baik langkah berikutnya adalah setting WinRoute agar dapat bertindak sebagai gateway dan Proxy Server. Sebelumnya anda sudah harus memasang modem dan dialup ke ISP, dan harus sudah berfungsi baik.Buka menu Settings > Interface table, dimanaditampilkan dua interface masing-masing Network Card untuk jaringan lokal dan interface dialup ke TelkomNet yang penulis contohkan di laporan ini.
Buka property RAS dan pastikan NAT diaktifkan untuk interface ke internet.
Untuk setting dialup WinRoute, klik tab RAS dan isikan data koneksi ke ISP TelkomNet.
Tutup konfigurasi RAS dan kembali ke menu Interface Table, buka property untuk interface Ethernet – NDIS Driver yang merupakan koneksi ke LAN. Pastikan NAT untuk interface tersebut tidak diaktifkan.
Tujuan konfigurasi NAT tersebut adalah agar WinRoute melakukan NAT pada internet interface, sehingga trafik yang melewati interface tersebut dapat diterjemahkan sesuai alamat tujuan. Dengan demikian IP jaringan lokal dapat terhubung dengan internet. Untuk mengaktifkan fasilitas Proxy Server buka menu Settings > Proxy Server dan aktifkan Proxy
Server Enabled. Proxy WinRoute berjalan di port 3128, sehingga setting browser di klien juga harus disesuaikan.
Anda dapat mengatur halaman-halaman yang tidak boleh diakses di tab Access menu Proxy Server Setttings tersebut.
Sedangkan untuk mengatur lamanya sebuah halaman disimpan di cache WinRoute bukalah menu Time to Live dan isikan lamanya penyimpanan temporary site.
Sampai di sini WinRoute sudah siap untuk digunakan sebagai server internet sharing.
Entry Filed under: Tak Berkategori. .
Diposkan oleh r@r@_fin di 21:11
http://r2fin.blogspot.com/2009/08/cara-setting-dns-server-
Trouble Shooting Dalam Modem Internet
A. Speedy Tidak Bisa Konek
untuk setting PPPoE ada beberapa hal yang perlu diperhatikan bila koneksi speedy tidak bisa konek:
1. cek lampu indikator modem
- Lampu Power nyala ? ( cek adaptor atau catuan listrik )
- Lampu LAN/Ethernet nyala ? ( Cek Kabel UTP/Lan sudah terhubung antara modem
dengan Komputer )
- Lampu Link/Adsl/Dsl nyala dan harus tidak berkedip ( Cek Kabel Tlp yg masuk ke
modem, bypass dulu dari spiltter)
- Lampu PPP/Internet/Data sudah nyala ? ( cek user name dan password speedy yg di
set di modem)
2. Bila lampu indikator modem sudah normal tapi masih belum bisa konek internet lanjutkan dengan cek setting network connection:
- u/ winxp klik start - control panel - networ connections
- klik 2x Local area connections icon
- dari menu local area connection status klik status - detail.
> Address type : Assigh DHCP (default)
> IP Address : harus sesuai dengan IP modem (ex:192.168.1.2 - default)
> Subnet Mask : 255.255.255.0
> Default Gateway : harus berisi IP modem (ex:192.168.1.1 - default)
> DNS server : 202.134.1.10
202.134.0.155
2. Bila sudah, cek koneksi lokal Kemudian lanjutkan dengan cek koneksi internet.
- klik start - run - ketik: ping 192.168.1.1 -t (ip modem)
harus muncul: Reply from 192.168.1.1: bytes=32 time<1ms TTL=254
- klik start - run - ketik: ping 202.134.1.10 -t (DNS server Speedy)
harus muncul: Reply from 202.134.1.10: bytes=32 time=19ms TTL=60
3. jika point 2 sudah OK, lanjutkan dengan cek Internet Options
- klik start - Control Panel - Internet Options
> Dari menu Internet properties - security (buat default level semuanya)
Internet properties - Connestions - pilih Never dial a connections kemudian klik
> LAN settings - hilangkan 2 option pilihan kecuali automatically detect
setting saja yang di pilih.
> Internet Properties - Advanced - klik restore default.
4. Jika point 3 sudah OK, coba install/pakai Browser yang lain.
5. jika semua langkah sudah dijalaankan tapi masih belum bisa install ulang LANCARD
anda dan jika masih belum bisa Instal ulang Windows anda.
6. Panggil petugas TELKOM untuk cek speedy anda.
7. Point 5 & 6 boleh di balik terserah anda...... :)
address-dalam.html
http://r2fin.blogspot.com/2009/08/trouble-shooting-dalam-modem-internet.html
Minggu, 2009 Agustus 16
Jenis-Jenis Modem,Kegunaanya serta Cara Settingnya
Modem berasal dari singkatan MOdulator DEModulator. Modulator merupakan bagian yang mengubah sinyal informasi kedalam sinyal pembawa (Carrier) dan siap untuk dikirimkan, sedangkan Demodulator adalah bagian yang memisahkan sinyal informasi (yang berisi data atau pesan) dari sinyal pembawa (carrier) yang diterima sehingga informasi tersebut dapat diterima dengan baik. Modem merupakan penggabungan kedua-duanya, artinya modem adalah alat komunikasi dua arah. Setiap perangkat komunikasi jarak jauh dua-arah umumnya menggunakan bagian yang disebut "modem", seperti VSAT, Microwave Radio, dan lain sebagainya, namun umumnya istilah modem lebih dikenal sebagai Perangkat keras yang sering digunakan untuk komunikasi pada komputer.
Data dari komputer yang berbentuk sinyal digital diberikan kepada modem untuk diubah menjadi sinyal analog. Sinyal analog tersebut dapat dikirimkan melalui beberapa media telekomunikasi seperti telepon dan radio.
Setibanya di modem tujuan, sinyal analog tersebut diubah menjadi sinyal digital kembali dan dikirimkan kepada komputer. Terdapat dua jenis modem secara fisiknya, yaitu modem eksternal dan modem internal.
Jenis modem
Singkatan dari Modulator dan demodulator. Modem berfungsi untuk memasukkan sinyal informasi ke gelombang pembawa; Sebaliknya demodulator mengambil kembali sinyal informasi dari sinyal gabungan. Modem terbagi atas: 1. Amplitude Modulation ( AM ), yaitu rangkaian elektronik yang mengubah amplitude gelombang pembawa sesuai dengan amplitude sinyal informasi. 2. Frequency Modulation ( FM ), yaitu rangkaian elektronik yang mengubah frequency gelombang pembawa sesuai dengan perubahan frequency sinyal informasi. 3. Pulse Modulation ( PM ), yaitu system modulasi pulsa dapat dibedakan menjadi :
a. PAM ( Pulse Amplitude Modulation ), amplitudo gelombang pulsa berubah-ubah sesuai dengan perubahan sinyal informasi.
b. PPM ( Pulse Position Modulation ), yaitu posisi pulsa berubah-ubah sesuai sudut phasa sinyal informasi.
c. PWM ( Pulse Width Modulation ), jarak antar pulsa berubah-ubah sesuai dengan perubahan frekuensi sinyal pembawa.
Digital Modulation, terdiri dari :
a. FSK ( Frequency Shift Keying ), yaitu pergeseran pulsa pembawa sesuai dengan besar bilangan biner (sinyal analog yang 'dikodekan
- Modem analog yaitu modem yang mengubah sinyal analog menjadi sinyal digital
- Modem ADSL
Modem teknologi ADSL (Asymetric Digital Subscribe Line) yang memungkinkan berselancar internet dan menggunakan telepon analog secara berbarengan. Caranya sangat mudah, untuk ADSL diberikan sebuah alat yang disebut sebagai Splitter atau pembagi line.
Posisi Splitter ditempatkan di depan ketika line telepon masuk. Artinya anda tidak boleh mencabangkan line modem untuk ADSL dengan suara secara langsung. Alat Splitter berguna untuk menghilangkan gangguan ketika anda sedang menggunakan ADSL modem. Dengan Splitter keduanya dapat berjalan bersamaan, dimana anda dapat dapat menjawab dan menelpon seseorang dengan telepon biasa. Disisi lain anda tetap dapat terkoneksi dengan internet melalui ADSL modem
- Modem kabel yaitu modem yang menerima data langsung dari penyedia layanan lewat TV Kabel
... UMTS). Dikatakan demikian, karena melalui HSDPA terbentuklah saluran W-CDMA yang baru, yaitu high-speed downlink shared channel (HS-DSCH) yang ... ... tem WCDMA (wideband CDMA)
Diantara jenis-jenis Modem yang ada di pasaran sekarang 56K atau 33.6K
- WinHsp (Zoltrix, Well dan lain-lain lagi).
- GVC
- Compaq Preserio
- MP23, MP32 (Acer Pentium 100Mhz hingga ke MMX 233Mhz)
- USB Modem
- WinHsp Chip
- Jenis ini terbahagi kepada dua... Plug & Play dan manual.. kalau anda dah beli jenis PnP kirer mudah ler.. apabila anda memulakan operasi komputer anda, komputer anda akan memberi tahu "found new hardware" dan akan meminta driver dari pemacu A:>... apa yang anda perlu buat adalah "browse" dan cari driver berkenaan (CD atau Disket) kalau diskett tak susah sangat... "browse" diskett tersebut dan cari directory Win95. Ini kena mengikut OS apa yang kengkawan gunakan (Win 3.11, Win95, Win NT dan Win 95) setelah "browse" dan masuk ke directory berkenaan kengkawan akan dapati fail yang tertera pada kotak sama dengan aper yang kita cari... terusjer pilih.. Komputer akan laksanakan terus dengan sendirinya. Bagi mengetahui hasilnya. "shut down" dulu komputer kengkawan dan on semula.
- Klik butang My Computer, pergi ke "Control Panel" dan Klik Modem, akan terdapat nama modem yang telah di install tadi.. pegi ke "diagnostics", klik butang tersebut. Sekiranya Modem tersebut berkerja, segala data keperluan sesuatu modem akan dikeluarkan di paparan kotak putih tersebut. Maka siaplah penginstalan Modem tersebut.
- WinHsp Chip bukan jenis PnP.
- Klik My Computer, klik Add New Hardware, next dan jawab No, klik port (com & LPT). dan klik next, have disk dan browse A:> atau d:> mengikut dimana letaknya driver berkenaan (Win 3.11, Win95, Win NT dan Win 95). Shut down komputer. Akan tertera WinHsp Comunication Port, comp 3 atau 4.
- Klik butang My Computer, pergi ke "Control Panel" dan Klik Modem, add modem dan klik have disk, pilih di mana letak driver berkenaan (ikut langkah paragraph di atas). Modem yang akan tertera adalah jenis WinHsp. Untuk mengetahui modem tersebut berkerja, ikut langkah paragraph biru.... ingat... shutdown komputer dulu.
- GVC
- Modem ini lagi senang.... pergi ke My Computer, klik add new hardware. klik next dan klik yes... Tunguuuuuuuu... di penghabisannya klik detail... akan tertera Comunication Port. Shutdown komputer anda... dan on semula.. Komputer anda akan memberi tahu "found new hardware" dan masukan diskett drivers ke Pemacu yang terlibat.... komputer anda akan melakukan terus pengkopian driver tersebut. Langkah seterusnya shut down computer dan on semula dan ikut panduan WinHsp Chip biru.
- Compaq Preserio 33.6
- Jenama ini sama caranya dengan WinHsp bukan PnP. Cuma ianya lebih mencabar. rata-rata banyak pengguna yang tidak dapat menginstallkan modem jenis ini. Modem jenis ini memerlukan com port 1 di "disable". sesuatu bios akan terdapat Com port yang boleh di dis/ena. disable kan com 1. bagi penggunakan mouse pada com 1 anda boleh lah mengubah kepada comp 2 dengan cara menukar "gandernya" dari com 1 kepada com 2. Ini bermakna mouse anda akan berkerja dengan comp 2.
- Ikut langkah WinChip bukan PnP. Cuma bezanya hanya nama Com port dia Modem port.
- teruskan ikut langkah Text hitam cuma jenama modem akan diberitahu ia modem jenis Lt Win.
- MP 23/32 Acer A Open
- Jenama ini hanya terdapat pada sesiapa yang mengunakan Computer Jenama Acer. Jenama ini adalah jenis PnP dan berkongsi dengan Sound Card. Selalunya komputer ini telah di setkan terus driver-drivernya oleh pembekal Acer. Buat pengetahun semua, OS jenama acer ini telah di Preloaded terlebih awal kedalam H/Disk. segala driver-drivernya dengan sendiri akan terjadi.
- Tetapi bagi pengguna yang telah kehilangan Driver berkenaan boleh lah pergi ke control panel dan carik system propeties. disini klik device manager. pilih sound, video dan games controler. klik dan remove semuanya.
- Shutdown komputer.
- Apabila anda memulakan operasi komputer anda, komputer anda akan memberi tahu "found new hardware" dan akan meminta driver dari pemacu A:>... apa yang anda perlu buat adalah "browse" dan cari driver berkenaan (CD atau Disket) kalau diskett tak susah sangat... "browse" diskett tersebut dan cari directory Win95. Ini kena mengikut OS apa yang kengkawan gunakan (Win 3.11, Win95, Win NT dan Win 95) setelah "browse" dan masuk ke directory berkenaan kengkawan akan dapati fail yang tertera pada kotak sama dengan aper yang kita cari... terusjer pilih.. Komputer akan laksanakan terus dengan sendirinya. Bagi mengetahui hasilnya. "shut down" dulu komputer kengkawan dan on semula.
- Sekiranya tidak dapat ini bermakna anda kene keluar duit untuk beli yang baru.. kalau nak beli yang baru adalah digalakkan dari jenis External.
Senin, 2009 Agustus 10
TROUBLESHOOTING DALAM TCP ATAU IP
1. Short Message Service (SMS)
Aplikasi TCP/IP telah berkembang pula kepada aplikasi yang dikhususkan bagi terminal wireless yaitu suatu aplikasi khsus untuk ponsel, contohnya SMS dan WAP. Penggunaan ponsel hanya untuk berbicara seperti telepon biasa (fixed phone), padahal kemampuan ponsel sebenar-nya lebih dari itu. Saat ini hampir semua jenis ponsel GSM sudah bisa mengirim dan menerima pesan singkat (SMS), yang kemam-puannya setara dengan pager.
SMS dapat mengirim dan menerima sebanyak 160 karakter untuk setiap pesannya, atau 70 karakter jika memakai karakter Arab atau Cina. Fasilitas SMS bersifat lebih pribadi, dibandingkan dengan menghubungi operator pager. Kendalanya mungkin hanya masalah operasioanal, misalkan untuk mengirimkan pesan dari ponsel lebih sulit dari pada jika mengirimkan pesan dari Website penyedia layanan SMS. Prosedur operasional tiap-tiap ponsel berlainan, terutama jika berbeda merk, dan pada umumnya prosedur ini cukup rumit bagi orang awam. Karakter yang dikirimkan terbatas, jauh lebih kecil dari yang dapat dikirimkan oleh e-mail
Perkembangan Internet tentunya juga sangat mempengaruhi perkembangan ponsel, dimana sudah banyak ada website yang memberikan fasilitas pengiriman SMS dari Internet. Bahkan di banyak website, fasilitas pe-ngiriman SMS bersifat gratis seperti Astaga, Unimobile, ioBox, serta Winbox. Sehingga setiap orang, baik yang mempunyai ponsel maupun tidak, bisa mendaftar dan setelah itu mengirimkan SMS dengan mudah dan cepat. Selain pengiriman SMS, di Interent juga menyediakan fasilitas pengiriman e-mail ke SMS. Berbeda dengan pengiriman SMS biasa, kebanyakan fasilitas e-mail ke SMS ini bersifat komersial, dimana pemakai harus membayar sejumlah biaya untuk bisa menggunakan fasilitas ini. Dan pihak yang membayar adalah penerima SMS dari e-mail tersebut atau pemilik ponsel.
2. Wireless Aplication Protocol (WAP)
Dalam waktu dekat WAP menjadi bagian dari gaya hidup modern yang merupakan trend e-business mendatang, seperti untuk belanja on-line maupun melihat informasi tagihan telephone, listrik, PDAM, saldo rekening di bank, dll. Dengan layanan WAP, maka seorang pemakai dapat mengakses berbagai informasi langsung dari internet, seperti membaca e-mail, browsing dan sekaligus mengakses SMS.
WAP sebenarnya merupakan standar yang dibangun oleh Unwire Planet, Motorola, Nokia dan Ericson dalam membangun standar media komunikasi bergerak generasi mendatang yang disebut dengan wireless-content-delivery (WCD).
Ponsel WAP yang merupakan terminal mobile (client) dilengkapi dengan microbrowser untuk mengakses website yang ditulis dengan bahasa wireless-markup language (WML), client WAP berkomunikasi dengan server yang disebut gateway WAP. Gateway ini berada diantara operator Ponsel dan Internet, dan selanjutnya server WAP ini menangani interface antara dua set protokol yaitu wireles (WAP) dan wireline (TCP/IP).
Ponsel meminta (request) informasi dari alamat site (URL), kemudian gateway WAP akan mengkodekan dan membuka kompresi (decompresses) instruksi tersebut yang kemudian mengirimkannya ke server Web dlam bentuk sebagai permintaan HTTP biasa, proses ini kemudian secara berlawanan diulang sebagai sisi response dalam siklus tersebut.
Gateway WAP umumnya berada dalam jaringan intranet operator ponsel dengan alasan faktor keamanan, tetapi dalam perkembangannya nanti maka suatu Website dalam suatu perusahaan dapan meminta dihubungkan dengan gateway WAP agar dapat diakses oleh pengguna ponsel.
Model pemprograman WAP sama dengan pemprograman Website standar (HTML) dengan menempatkan gateway WAP ditengah siklus request/response. Sebenarnya server HTTP dapat merespon instruksi berbasis HTML, akan tetapi pada WAP menerapkan WML yang dirancang digunakan pada client wireless yang berarti memerlukan adaptasi dengan dimensi ponsel yang kecil, oleh karena itu Website yang dirancang juga harus menyesuaikan dengan dimensi ponsel.
3. Troubleshooting TCP/IP
Sering terjadi, kita tidak mengetahui apa yang harus dilakukan ketika suatu saat kita tidak dapat melakukan hubungan dengan komputer lain. Permasalahannya adalah, kita sulit untuk menentukan letak kesalahan, dibanding memperbaiki kesalahan yang telah diketahui. Untuk dapat mengetahui permasalahan dengan tepat, diperlukan pemahaman dasar tentang TCP/IP, seperti diuraikan pada bagian awal bab ini. Terutama bagaimana TCP/IP melewatkan data melalaui jaringan, antar tiap-tiap host, dan antar lapisan protokol. Sementara, pengetahuan tentang protokol sendiri tidak banyak diperlukan.
Beberapa informasi yang harus diketahui setelah memeriksa sistem/komputer yang dipakai user dan sistem yang lain adalah :
- Apakah masalah timbul pada satu atau lebih aplikasi dalam sistem? jika terjadi hanya pada satu aplikasi, maka kemungkinan terjadi kesalahan konfigurasi pada aplikasi pada local host atau tidak diaktifkannya aplikasi tersebut pada remote host.
- Jika terjadi pada keseluruhan aplikasi, maka kesalahan terletak pada level jaringan, atau setting TCP/IP pada komputer lokal.
- Apakah maslaah timbul pada satu atau lebih aplikasi dalam sistem?
- Jika pada satu remote host, maka problem terletak di host tersebut.
- Jika pada semua remote host, maka kesalahan terletak pada komputer user.
- Jika pada subnet atau jaringan eksternal tertentu, maka masalah berhubungan dengan tabel routing.
- Apakah masalah terjadi pada system lokal lain dalam subnet yang sama?
- Jika hanya terjadi pada local system (user host), maka konsentrasikan pemeriksaan di sistem ini
- Jika terjadi pada seluruh sistem dalam subnet yang sama, maka konsentrasikan pemeriksaan pada router untuk subnet tersebut.
- Beberapa Petunjuk dalam Troubleshooting
- Dekati permaslaahan dengan metodologi yang besar.
- Simpan catatan dari test-test yang telah Anda selesaikan berikut hasilnya.
- Jangan berasumsi terlalu banyak tentang penyebab timbulnya masalah.
- Perhatikan pesan kesalahan.
- Jangan terlalu tergantung pada laporan permasalahan dari user, tetapi alami sendiri permasalahan tersebut dengan mencoba mengulangnya.
- Kebanyakan masalah disebabkan oleh faktor manusia.
- Jelaskan pemecahan masalahnya kepada user agar bisa menyelesaikan sendiri.
- Jangan berspekulasi dengan penyebab timbulnya masalah ketika berbicara dengan user. Sebab dapat mengurangi kepercayaan mereka terhadap keandalan jaringan.
- Jangan mengabaikan hal-hal kecil. Periksa konektor, kabel, dan switch.
4. Diagnostic Tools
Banyak peralatan untuk mendiagnosa permasalahan mulai dari yang komersial berupa hardware dan software yang mahal sampai software gratis yang tersedia di internet. Beberapa juga telah built-in dalam sistem UNIX. Berikut ini tools yang telah tersedia dalam UNIX yang akan kita pakai untuk troubleshooting:
- Ifconfig
Perintah ini memberi informasi tentang konfigurasi dasar interface. Fungsinya mengetahui IP address, masking subnet, dan alamat broadcast yang salah - Arp
Perintah ini menyediakan informasi tentang transiasi ethernet addr ke IP address. Fungsinya untuk mendeteksi system pada jaringan lokal yang dikonfigurasi dengan IP address yang salah. - Netstat
Perintah ini menampilkan statistik tentang interface tiap jaringan, socket jaringan, dan routing table secara detail.
SISTEM KODE DALAM TCP/IP
0 = Sukses
1 = Operasi tidak diizinkan
2 = Tidak ada file atau direktori
3 = Tidak ada proses
4 = terputus sistem panggilan
5 = Input / output error
6 = Tidak ada perangkat atau alamat
7 = Argumen terlalu panjang daftar
8 = Exec format error
9 = Buruk file keterangan
10 = Tidak ada anak proses
11 = Resource sementara tidak tersedia
12 = Tidak dapat mengalokasikan memori
13 = Izin ditolak
14 = Buruk alamat
15 = perangkat Blokir diperlukan
16 = Device atau sumberdaya sibuk
17 = File sudah ada
18 = Invalid cross-device link
19 = Tidak ada perangkat
20 = Tidak direktori
21 = Apakah direktori
22 = tidak valid argumen
23 = Terlalu banyak membuka file dalam sistem
24 = Terlalu banyak membuka file
25 = Tidak Patut ioctl untuk perangkat
26 = Teks file sibuk
27 = File terlalu besar
28 = Tidak ada ruang kiri pada perangkat
29 = Illegal mencari
30 = Read-only file system
31 = Terlalu banyak link
32 = Broken pipe
33 = Numerical argumen dari domain
34 = Numerical hasil dari berbagai
35 Sumber = impas dihindari
36 = nama file terlalu panjang
37 = Tidak ada kunci yang tersedia
38 = Fungsi tidak dilaksanakan
39 = Direktori tidak kosong
40 = Terlalu banyak tingkat simbolis link
41 = Kesalahan tidak diketahui 41
42 = Tidak ada pesan yang dikehendaki jenis
43 = Identifier dihapus
44 = nomor saluran keluar dari jangkauan
Level 2 = 45 tidak disinkronkan
Level 3 = 46 dihentikan
Level 3 = 47 ulang
Nomor 48 = Link dari berbagai
49 = Protocol driver tidak terpasang
50 = Tidak ada struktur CSI tersedia
Level 2 = 51 dihentikan
52 = tidak valid tukar
53 = tidak valid meminta keterangan
54 = Exchange penuh
55 = Tidak ada anode
56 = tidak valid permintaan kode
57 = tidak valid slot
58 = 58 kesalahan yang tidak diketahui
59 = Buruk font format file
60 = Device bukan streaming
61 = Tidak ada data tersedia
62 = Timer berakhir
63 = Keluar dari aliran daya
64 = Mesin tidak pada jaringan
65 = Paket tidak terpasang
66 = Objek adalah jauh
67 = Link telah severed
68 = Advertise kesalahan
69 = Srmount kesalahan
70 = Komunikasi kesalahan pada mengirim
71 = Protokol kesalahan
72 = Multihop berusaha
73 = RFS spesifik kesalahan
74 = Buruk pesan
75 = Nilai terlalu besar untuk jenis data yang ditetapkan
76 = Nama tidak unik pada jaringan
77 = File keterangan buruk di negara
= 78 jauh berubah alamat
79 = Tidak bisa mengakses shared library yang dibutuhkan
80 = Mengakses shared library yang rusak
= 81. Lib bagian dalam a.out rusak
82 = Mencoba terlalu banyak link dalam shared library
83 = Cannot exec a shared library secara langsung
84 = tidak valid atau tidak lengkap atau multibyte karakter lebar
85 = terputus sistem harus memanggil ulang
86 = Streaming pipa kesalahan
87 = Terlalu banyak pengguna
88 = Socket operasi di non-socket
= 89 Tujuan alamat diperlukan
90 = Pesan terlalu panjang
91 = Protocol salah ketik untuk socket
92 = Protokol tidak tersedia
93 = Protokol tidak didukung
94 = Socket jenis tidak didukung
95 = Operasi tidak didukung
96 = Protokol keluarga tidak didukung
97 = Alamat keluarga tidak didukung oleh protokol
98 = Alamat sudah digunakan
99 = Tidak bisa menetapkan minta alamat
100 = Jaringan Down
101 = Network unreachable
102 = Jaringan jatuh pada sambungan ulang
103 = Software disebabkan sambungan batalkan
104 = Sambungan ulang oleh rekan
105 buffer = Tidak ada ruang yang tersedia
106 = Transport endpoint sudah terhubung
107 = Transport endpoint tidak tersambung
108 = Tidak dapat mengirim setelah transportasi endpoint shutdown
109 = Terlalu banyak referensi: tidak dapat mengawinkan
110 Connection timed out =
111 = Sambungan ditolak
112 = Host tidak aktif
113 = Tidak ada rute ke host
114 = Operasi sudah berlangsung
115 = Operasi sekarang sedang berlangsung
116 = file NFS kebayuan menangani
117 = Struktur kebutuhan pembersihan
118 = Bukan jenis file bernama XENIX
119 = Tidak ada XENIX semaphores tersedia
120 = Apakah jenis file yang bernama
121 = Remote I / O error
122 = Disk melebihi kuota
123 = Tidak ada media ditemukan
124 = Wrong jenis media
Senin, 2009 Agustus 03
TOPOLOGI JARINGAN
Topologi jaringan adalah bagian yang menjelaskan hubungan antar komputer yang di bangun berdasarkan kegunaan, keterbatasan resource dan keterbatasan biaya, berarti topologi-topologi jaringan yang ada bisa disesuaikan dengan keadaan di lapangan.
Topologi jaringan ada beberapa bentuk sebagai berikut.
1. Topologi Bus
Topologi ini adalah topologi yang awal di gunakan untuk menghubungkan komputer. Dalam topologi ini masing masing komputer akan terhubung ke satu kabel panjang dengan beberapa terminal, dan pada akhir dari kable harus di akhiri dengan satu terminator. Topologi ini sudah sangat jarang digunakan didalam membangun jaringan komputer biasa karena memiliki beberapa kekurangan diantaranya kemungkinan terjadi nya tabrakan aliran data, jika salah satu perangkat putus atau terjadi kerusakan pada satu bagian komputer maka jaringan langsung tidak akan berfungsi sebelum kerusakan tersebut di atasi.

Gambar topologi bus
Topologi ini awalnya menggunakan kable Coaxial sebagai media pengantar data dan informasi. Tapi pada saat ini topologi ini di dalam membangun jaringan komputer dengan menggunakan kabal serat optik ( fiber optic) akan tetapi digabungkan dengan topologi jaringan yang lain untuk memaksimalkan performanya.
2. Topologi Cincin
Topologi cincin atay yang sering disebut dengan ring topologi adalah topologi jaringan dimana setiap komputer yang terhubung membuat lingkaran. Dengan artian setiap komputer yang terhubung kedalam satu jaringan saling terkoneksi ke dua komputer lainnya sehingga membentuk satu jaringan yang sama dengan bentuk cincin.

Gambar ring topology
Adapun kelebihan dari topologi ini adalah kabel yang digunakan bisa lebih dihemat. Tetapi kekurangan dari topologi ini adalah pengembangan jaringan akan menjadi susah karena setiap komputer akan saling terhubung.
3. Topologi Token Ring
Topologi ini hampir sama dengan topologi ring akan tetapi pembuatannya lebih di sempurnakan. Bisa di lihat dari perbedaan gambar.

Gambar topologi token ring
Didalam gambar jelas terlihat bagaimana pada token ring kable penghubung di buat menjadi lingkaran terlebih dahulu dan nantinya akan di buatkan terminal-terminal untuk masing-masing komputer dan perangkat lain.
4. Topologi Bintang
Topologi bintang atau yang lebih sering disebut dengan topologi star. Pada topologi ini kita sudah menggunakan bantuan alat lain untuk mengkoneksikan jaringan komputer. Contoh alat yang di pakai disini adalah hub, switch, dll.

Gambar topologi star
Pada gambar jelas terlihat satu hub berfungsi sebagai pusat penghubung komputer-komputer yang saling berhubungan. Keuntungan dari topologi ini sangat banyak sekali diantaranya memudahkan admin dalam mengelola jaringan, memudahkan dalam penambahan komputer atau terminal, kemudahan mendeteksi kerusakan dan kesalahan pada jaringan. Tetapi dengan banyak nya kelebihan bukan dengan artian topologi ini tanpa kekurangan. Kekurangannya diantaranya pemborosan terhadap kabel, kontrol yang terpusat pada hub terkadang jadi permasalahan kritis kalau seandainya terjadi kerusakan pada hub maka semua jaringan tidak akan bisa di gunakan.
5. Topologi Pohon
Topologi pohon atau di sebut juga topologi hirarki dan bisa juga disebut topologi bertingkat merupakan topologi yang bisa di gunakan pada jaringan di dalam ruangan kantor yang bertingkat.

Gambar topogi pohon (tree)
Pada gambar bisa kita lihat hubungan antar satu komputer dengan komputer lain merupakan percabangan dengan hirarki yang jelas.sentral pusat atau yang berada pada bagian paling atas merupakan sentral yang aktiv sedangkan sentral yang ada di bawahnya adalah sentral yang pasif.
Sampai disini sedikit pemaran saya pada artikel kali ini dan akan saya lanjutkan pada artikel selanjutnya dengan cara membangun jariangan yang bagus, dan cara penanggulangnan masalah pada jaringan. (fle/lit)
Perangkat keras
Dari Wikipedia bahasa Indonesia, ensiklopedia bebas

Perangkat keras komputer (hardware) adalah semua bagian fisik komputer, dan dibedakan dengan data yang berada di dalamnya atau yang beroperasi di dalamnya, dan dibedakan dengan perangkat lunak (software) yang menyediakan instruksi untuk perangkat keras dalam menyelesaikan tugasnya.
Batasan antara perangkat keras dan perangkat lunak akan sedikit buram kalau kita berbicara mengenai firmware, karena firmware ini adalah perangkat lunak yang "dibuat" ke dalam perangkat keras. Firmware ini merupakan wilayah dari bidang ilmu komputer dan teknik komputer, yang jarang dikenal oleh pengguna umum.
Komputer pada umumnya adalah komputer pribadi, (PC) dalam bentuk desktop atau menara kotak yang terdiri dari bagian berikut:
- Papan sistem/papan induk yang merupakan tempat CPU, memori dan bagian lainnya, dan memiliki slot untuk kartu tambahan.
- RAM - tempat penyimpanan data jangka pendek, sehingga komputer tidak perlu selalu mengakses hard disk untuk mencari data. Jumlah RAM yang lebih besar akan membantu kecepatan PC
- Buses:
- ROM (Read Only Memory) di mana firmware diletakkan
- CPU (Central Processing Unit) sebagai otak dan bagian utama komputer
- Power supply - sebuah kotak yang merupakan tempat transformer, kontrol voltase dan kipas
- Pengontrol penyimpanan, dari jenis IDE, SCSI atau lainnya, yang mengontrol hard disk, Floppy disk, CD-ROM dan drive lainnya; kontroler ini terletak di papan induk (atas-papan) atau di kartu tambahan
- Pengontrol penampilan video yang memproduksi output untuk komputer display
- Pengontrol komputer bus (paralel, serial, USB, Firewire) untuk menyambung komputer dengan alat tambahan luar lainnya seperti printer atau scanner
- Beberapa jenis penyimpanan komputer:
- Penyimpanan dalam - menyimpan data dalam komputer untuk penggunaan jangka panjang.
- Hard disk - untuk penyimpanan data jangka panjang
- Disk array controller
- Kartu suara - menerjemahkan signal dari papan sistem ke bahasa yang dapat dimengerti oleh speaker, dan memiliki terminal untuk mencolok kabel suara speaker.
- Jaringan komputer - untuk menghubungkan komputer ke internet dan/atau komputer lainnya.
- Modem - untuk koneksi tekan-tombol.
- Kartu network - untuk internet DSL/kabel, dan/atau menghubungkan ke komputer lain.
- Alat lainnya.
Sebagai tambahan, perangkat keras dapat memasukan komponen luar lainnya. Di bawah ini merupakan komponen standar atau yang umum digunakan.
Jumat, 2009 Juli 31
Suhupspb NGasih TuGAs
Tugas :- Dengan sharing File/Folder/Drive, kita bisa saling kirim Data Yang Diperlukan lewat Kompouternya masing-masing baik berupa File, Folder maupun Drive.
- Copy dan paste petunjuk kerja di bawah ini ke dalam WEBLOG Anda ! Jangan lupa pada Posting Title ketikkan : LAN SHARING FILE/FOLDER. Lalu publikasikan !
- Bagaimana cara settingnya ? Ikuti Petunjuk Suhumu, Pengharapannya Beruntungmu (PS, PB !). Caranya sebagai berikut :
LAN SHARING FILE/FOLDER/DRIVE
Untuk berbagi sumber daya atau file yang dimiliki masing-masing komputer, baik itu dalam
file/folder/drive, perlu dilakukan sharing file/folder. Adapun langkah settingnya sebagai
berikut :
a. Klik kanan menu Start,
b. Klik Explorer,
c. Klik File/Folder/Drive yang akan di Sharing,
Contoh : Ingin sharing langsung lewat Drive. Caranya, Klik kanan di Local
Drive (E).
d. Klik Sharing and Security,
e. Pada kotak dialog Sharing Properties selanjutnya,
f. Klik If you understand the risk but still want to share the root of the drive.
Click here,
g. Klik If you understand the security risks but want to share file without
running the wizad. Click here,
h. Just enable file sharing,
i . Klik Ok,
j. Beri tanda cek pada Share this folder on the network,
k. Klik Ok
Apabila langkah-langkah di atas benar, maka pada Folder/Drive yang di-sharing
muncul Icon Tangan.
Selanjutnya langkah-langkah untuk membuka Folder/Drive yang di Sharing dari
Komputer Jaringan :
a. Klik Kanan Start,
b. Klik Explorer,
c. Klik My Network Places,
d. Klik Entire Network,
e. Klik Microsoft Windows Network,
f. Klik Sman1,
g. Klik Nama-Nama User yang sedang aktif di jaringan.
Pengharapan Suhumu, Praktekmu Berhasil (PS, PB !). Kik Kuk Kiik Kuuk 3x.
Kraksaan, Senin, 17 November 2008
SUHU PSPB RONGGOLAWEZ21

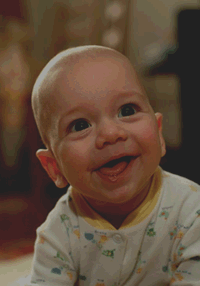




0 komentar:
Posting Komentar