Senin, 2009 Agustus 31
OPERA MINI
Opera 9.3
http://www.opera.com/
Opera adalah penjelajah web dan paket perangkat lunak Internet antar-platform. Opera terdiri dari kumpulan perangkat lunak untuk Internet seperti penjelajah web, serta perangkat lunak untuk membaca dan mengirim surat elektronik. Opera dibuat oleh Opera Software yang bermarkas di Oslo, Norwegia. Opera dapat dijalankan di berbagai sistem operasi, termasuk Microsoft Windows, Mac OS X, Solaris, FreeBSD dan Linux.
Pengembangan Opera dimulai pada tahun 1994. Kala itu Opera merupakan sebuah proyek penelitian di Telenor, perusahaan telekomunikasi terbesar di Norwegia. Hingga Juli 2006, Opera telah mencapai versi 9 yang bisa diunduh gratis. Opera mempunyai 1,41% persentase pengguna di pasar browser. Alasan penggunannya memilih Opera adalah karena Opera dianggap ringan dan cepat dibanding Internet Explorer.
Selain dalam bentuk browser web, Opera juga hadir dalam bentuk mobile yang bisa dijalankan di telepon genggam atau PDA.
Diposkan oleh EYE SHIELD 21 di 8/22/2009 01:54:00 PM 0 komentar Link ke posting ini
Label: BROWSER SOFTWARE
Reaksi:
MICROSOFT WINDOWS
http://www.microsoft.com/windows/internet-explorer/default.aspx
Internet Explorer, disingkat IE atau MSIE, adalah sebuah penjelajah web dan perangkat lunak tak bebas yang gratis dari Microsoft. Ia tersedia untuk banyak versi Microsoft Windows, namun Microsoft telah berhenti mengeluarkan versi mutakhir untuk semua platform kecuali Windows XP. Untuk beberapa waktu lamanya, Microsoft juga mengeluarkan Internet Explorer untuk Mac (yang berdasarkan mesin pengarsir yang berbeda) dan versi-versi untuk penggunaan melalui X Window System pada Solaris dan HP-UX, tetapi kini mereka sudah tidak dikembangkan.
Internet Explorer hingga kini masih merupakan penjelajah web yang paling banyak digunakan, meliputi 93.7% dari keseluruhan penggunaan penjelajah web, menurut sebuah perusahaan pengulas web WebSideStory. Explorer diikutkan sebagai penjelajah web bawaan (default) di semua versi Microsoft Windows sejak Windows 95 OSR-2.
Windows XP Service Pack 2 keluaran Microsoft beberapa lama ini menambah beberapa fitur keamanan penting kepada Internet Explorer, termasuk firewall Windows yang sudah dimutakhirkan dan pemblokir pop-up. Ini dilakukan untuk meredam kekhawatiran mengenai spyware yang telah menyerang Explorer dengan berat. Microsoft menganjurkan para pengguna untuk memutakhirkan Microsoft Windows (melalui Windows Update) secara berkala.
Diposkan oleh EYE SHIELD 21 di 8/22/2009 01:49:00 PM 0 komentar Link ke posting ini
Label: BROWSER SOFTWARE
Reaksi:
Google Chrome
http://www.google.com/chrome
Google Chrome adalah sebuah penjelajah web sumber terbuka yang dikembangkan oleh Google dengan menggunakan mesin rendering WebKit. Proyek sumber terbukanya sendiri dinamakan Chromium.[1]
Versi beta untuk Microsoft Windows diluncurkan pada 2 September 2008 dalam 43 bahasa. Versi Mac OS X dan Linux sedang dalam pengembangan dan dijadwalkan untuk dirilis tak lama lagi
Diposkan oleh EYE SHIELD 21 di 8/22/2009 01:46:00 PM 0 komentar Link ke posting ini
Label: BROWSER SOFTWARE
Reaksi:
SAFARI 4
http://www.apple.com/safari/download/
Safari adalah sebuah penjelajah web buatan Apple Inc. yang awalnya ditujukan khusus bagi sistem operasi Mac OS. Safari dipasang bersama Mac OS X dan merupakan penjelajah web bawaan (default) di sistem operasi tersebut sejak Mac OS X v10.3. Sebelumnya dari tahun 1997 hingga 2003, Mac OS X menggunakan Internet Explorer for Mac sebagai penjelajah web bawaan. Pada 11 Juni 2007, versi pratayang untuk Windows dari Safari diperkenalkan pada Muktamar Pengembang Sedunia Apple di San Francisco.
Diposkan oleh EYE SHIELD 21 di 8/22/2009 01:41:00 PM 0 komentar Link ke posting ini
Label: BROWSER SOFTWARE
Reaksi:
Mozilla Firefox 3.5
http://www.mozilla.com/en-US/firefox/personal.html
(aslinya bernama Phoenix dan kemudian untuk sesaat dikenal sebagai Mozilla Firebird) adalah penjelajah web antar-platform gratis yang dikembangkan oleh Yayasan Mozilla dan ratusan sukarelawan. Versi 3.0 dirilis pada 17 Juni 2008.
Sebelum rilis versi 1.0-nya pada 9 November 2004, Firefox telah mendapatkan sambutan yang sangat bagus dari pihak media, termasuk dari Forbes dan Wall Street Journal. [1] [2] Dengan lebih dari 5 juta download dalam 12 hari pertama rilisnya dan 6 juta hingga 24 November 2004, Firefox 1.0 adalah salah satu perangkat lunak gratis, sumber-terbuka (open-source) yang paling banyak digunakan di antara pengguna rumahan. [3]
Melalui Firefox, Yayasan Mozilla betujuan untuk mengembangkan sebuah browser web yang kecil, cepat, simpel, dan sangat bisa dikembangkan (terpisah dari Mozilla Suite yang lebih besar). Firefox telah menjadi fokus utama perkembangan Mozilla bersama dengan client e-mail Mozilla Thunderbird, dan telah menggantikan Mozilla Suite sebagai rilis browser resmi Yayasan Mozilla.
Di antara fitur populer Firefox adalah pemblokir pop-up yang sudah terpasang di dalamnya, dan sebuah mekanisme pengembangan (extension) untuk menambah fungsionalitas tambahan. Meskipun fitur-fitur ini sudah tersedia untuk beberapa lamanya di browser-browser lainnya seperti Mozilla Suite dan Opera, Firefox merupakan browser pertama yang mendapatkan penerimaan dalam skala sebesar ini. Firefox ditargetkan untuk mendapat sekitar 10% pangsa pasar Internet Explorer keluaran Microsoft (browser paling populer dengan margin yang besar (per 2004) hingga tahun 2005, yang telah disebut oleh banyak orang sebagai tahun kembalinya perang browser. [4]
Firefox telah mendapatkan perhatian sebagai alternatif kepada Internet Explorer sejak Explorer dikecam karena tuduhan ketidakamanannya—pihak yang setuju terhadap anggapan ini mengatakan Explorer tidak mengikuti standar Web, menggunakan komponen ActiveX yang sering membahayakan, dan kelemahannya terhadap pemasangan spyware dan malware—dan kurangnya fitur-fitur yang dianggap pemakai Firefox penting. [5] Microsoft sendiri telah merespons bahwa mereka tidak menganggap jika isu-isu mengenai keamanan dan fitur Explorer perlu dikhawatirkan. [6].
Versi 2.0 diluncurkan pada 24 Oktober 2006. Pada versi 2.0 ini, Mozilla mempunyai bug (kelemahan) yaitu akan "crash" jika membuka web page (halaman Web) yang sangat besar dan memiliki JavaScript, namun hal ini telah diperbaiki. [7]
Diposkan oleh EYE SHIELD 21 di 8/22/2009 01:29:00 PM 0 komentar Link ke posting ini
Label: BROWSER SOFTWARE
http://eyeshld21.blogspot.com/
Diposkan oleh @li 9aNt3nG di 19:00 0 komentar
Label: Macam browsering
Senin, 2009 Agustus 17
troubleshooting dalam jaringan komputer
Mac OS X: Troubleshooting a cable modem, DSL, or LAN Internet connection
* Last Modified: July 20, 2009
* Article: TS1317
* Old Article: 106749
Symptoms
Mac OS X includes all the applications you need to access and use the Internet right away. But if your Internet connection doesn't seem to work, the following steps can get you back online. Tip: If you connect via PPPoE, follow the steps for PPPoE connections instead.
Products Affected
Mac OS X 10.4, Mac OS X 10.3, Mac OS X 10.2, Mac OS X 10.1, AirPort, Mac OS X 10.5
Resolution
If you're on a local area network
Contact your network administrator instead of an Internet service provider (ISP). Information specific to modems may not apply to LAN users. LAN users may have hubs, switches, routers, or connection pods that cable and DSL users may not have.
If you use AirPort
Simplify the troubleshooting procedure by temporarily removing the base station from your network. Set up one computer to connect directly to your DSL or cable modem using the steps below. After re-establishing service to the computer, see the AirPort section below. Alternatively, troubleshoot from a more AirPort-specific perspective with the AirPort Troubleshooting Guide.
Check all cables and power supplies
Make sure all the cables related to the modem are plugged in and firmly inserted. This includes the modem's power cord, the cable from the modem to the computer, and the cable from the modem to the outlet. To be sure a connector is properly inserted, disconnect and reconnect it. Check to see if the cables have been cut, chewed, or otherwise damaged.
If you have any hubs or routers, check their cables and power supplies. If you have more than one power supply available for a type of hub or router, try swapping the power supplies. A defective power supply may affect network traffic.
Reset/power cycle modem hardware
Cycle the power on your DSL or cable modem by turning it off for a few minutes then turning it back on. Some ISPs recommend you unplug the modem's power cord. This is required if the modem does not have a power button. If the modem has a reset button, you can try it before or after cycling the power.
Note: If you have phone service through your ISP (such as Voice over IP services, or VoIP), power cycling your modem may temporarily interrupt that service. You may need to contact your ISP in order to restore your phone service if your modem is reset or powered off. You should ensure that you have alternative means to contact your ISP (such as a cell phone), to avoid unnecessary delays in restoring your Internet or phone service. Some broadband devices, such as cable modems with VoIP features, may include a battery that provides device power in the event of a power loss. If you have a device such as this, be sure to also disconnect the device's battery for at least 30 seconds after disconnecting the power cable.
Check indicator lights on the modem
First, check to see if the DSL or cable modem has a "standby" light or button. Some popular modems may not connect to the Internet when in standby mode. If applicable, be sure the modem is not in standby mode.
Other indicator lights can provide useful information about cabling connections. A light named "Cable" or "Online," for example, indicates whether the ISP's network is available. A "PC" or "link" light indicates whether the hardware connection between the computer and modem is good. A positive link light almost always indicates that the Ethernet ports on each device are working properly, and thus a positive link light makes it very unlikely that an Ethernet port failure is causing the issue.
Tip: If the lights on your modem vary only between on and off and do not change color, then a "positive" light is one that is on. If the lights on your modem change color, a green light is more likely to mean positive than yellow or red.
If your link light is positive, skip to the Check Network preferences settings section. If there is no link, try modem and Ethernet hardware troubleshooting.
Broadband modem and Ethernet hardware troubleshooting
If the link light is off after you checked your cables and cycled the power, you need to re-establish the link before continuing. If your computer came with an Apple Hardware Test CD, use it to check for any issues with your hardware. If nothing is found, contact your Internet service provider. They may be able to remotely test your modem to see if it has failed. If nothing is found with the modem, replace the Ethernet cable, since it is the most easily replaced component.
If replacing the Ethernet cable does not establish the link, you will need a third Ethernet device to determine whether the computer or modem is failing to link. The third device could be a simple ("dumb") Ethernet hub with link lights (an inexpensive 10BASE-T hub found at any computer store will do), an Ethernet switch with link lights, another computer, a router, or a wireless base station.
When using a hub or switch to test, simply connect both the computer and modem to the hub or switch, then check the link lights on the hub or switch to see which of the other devices is not connecting. If you use another computer (Mac or PC) to test, check to see if the other computer has an Ethernet link light (many do not). If there is no link light on the computer, set up a file sharing connection to verify connectivity. If you use a router or base station to verify connectivity, connect as instructed in the device's documentation. If the router or base station has link lights, you may use the simple link light test.
If you are not able to use this type of test, do whichever of the following is more convenient for you: either exchange your modem with your Internet service provider or take the computer somewhere else where you make sure it works, for example, a neighbor, school, work, and so forth.
Be sure that your software settings are correct, as described in the Check Network preferences settings section below.
If you still cannot connect, you may have a DNS issue. Your Internet service provider's DNS service may not be working, or you did not configure it correctly.
If you still cannot connect and your cable modem link light is positive, but you haven't replaced the Ethernet cable yet, substitute a new or known-good Ethernet cable for the one you have been using.
Check Network preferences settings
Use Network preferences to verify your TCP/IP settings and that Built-in Ethernet is your primary network interface.
Follow these steps if you are using Mac OS X v10.5:
1. From the Apple menu, choose System Preferences.
2. From the View menu, choose Network
3. Be sure that "Built-in Ethernet" has not the status Inactive listed below the entry in the list of network ports.
4. Make sure Built-in Ethernet is the selected, or primary, network interface: Click the action button (gear icon) below the list of network port and choose "Set Service Order...".Services can be dragged to change order. Services are listed with descending priority.
5. Select a network port in the list of port to configure it.
6. Click Advanced..., then click the TCP/IP tab.
7. Follow your ISP's instructions for setting up this pane. For more information, see Mac OS X: How to Connect to the Internet With Cable or DSL.
8. Click OK when finished.
9. If you have made any changes, click Apply Now.
Follow these steps if you are using Mac OS X v10.4:
1. From the Apple menu, choose System Preferences.
2. From the View menu, choose Network.
3. Choose Active Network Ports from the Show pop-up menu.
4. Be sure that the checkbox for "Built-in Ethernet" is selected.
5. Drag Built-in Ethernet to the top of the Port Configurations list to make it the preferred, or primary, network interface.
6. Choose "Built-in Ethernet" from the "Show" pop-up menu.
7. Click TCP/IP.
8. Follow your ISP's instructions for setting up this pane. For more information, see Mac OS X: How to Connect to the Internet With Cable or DSL.
9. If you have made any changes, click Apply Now.
Sharing the connection
If you have two or more computers trying to share an Internet connection, make sure your network is set up properly. You need to know if your ISP provides only one IP address or if it provides multiple IP addresses. If only one IP address is used, you must have a network router capable of sharing the connection, also known as network address translation (NAT) or "IP masquerading." Check the documentation that came with your router for setup information. Check with the person who set up your network, or with the router manufacturer for assistance.
An AirPort Base Station can share a connection with wireless clients.
Additional steps for AirPort
1. After successfully connecting to the Internet with the computer, disconnect the modem from the computer.
2. Unplug power cords for both the modem and the base station.
3. Connect the base station to the modem.
4. Plug the modem back in first, then the base station, and wait for the base station's indicator lights to cycle through their startup routine.
5. Start up a computer, and try to connect to the Internet using the base station. If you cannot, use the AirPort Setup Assistant (/Applications/Utilities/) to copy your computer's network setting to the base station. If you have an advanced network setup, you may need to use AirPort Admin Utility instead.
Get help from your ISP
If you have not resolved the issue with the steps above, contact your Internet service provider.
http://support.apple.com/kb/TS1317
Diposkan oleh @li 9aNt3nG di 19:12 0 komentar
Sabtu, 10 Oktober 2009
Diposting oleh jordanripen25 di 20.11
Langganan:
Posting Komentar (Atom)

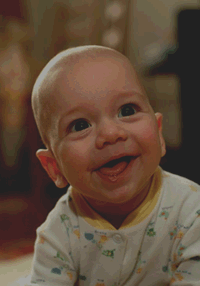




0 komentar:
Posting Komentar